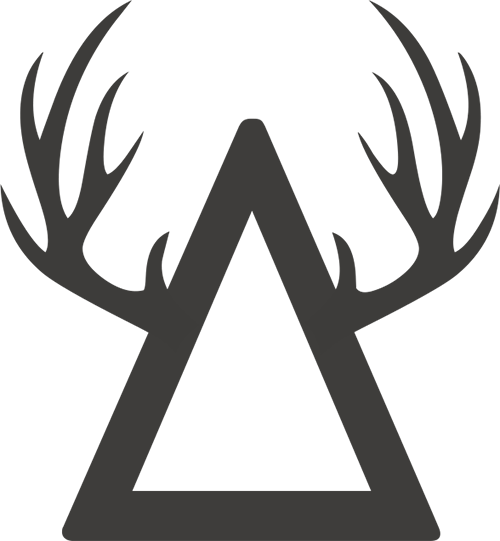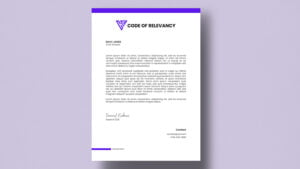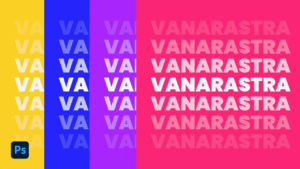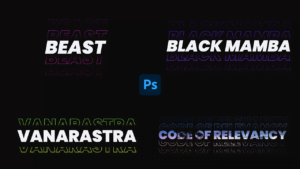In this video, we’ll show you how to wrap text around an image in Photoshop. This is a useful technique for creating eye-catching graphics that you can use in your designs or for creating text-driven tutorials.
Wrap text around images in Photoshop using simple techniques that are easy to follow, so you can create graphics that are perfect for your needs.
The process involves using a few basic tools to adjust the size, shape and rotation of your text around the image. We’ll show you how to create interesting effects by taking advantage of the unique characteristics of each font or typeface. You can also use Photoshop’s blending modes to blend text with background images in different ways. Each of these techniques helps you create eye-catching graphics that will engage viewers and keep them coming back for more.
With this tutorial, we’ve provided an accessible entry point into the sometimes daunting task of mastering photoshop. Whether you’re a novice graphic designer or someone who wants to explore creative possibilities through the medium of digital design, this tutorial is sure to help you hone your skills and expand your knowledge of photoshop. We’ll take you step-by-step through a process that includes selecting fonts, styling text, and adding extra effects to your graphics. By the end of this tutorial, you’ll be able to create stunning visuals with ease – and we hope that you’ll have fun doing it!
Graphic design can be a powerful tool for conveying your message or creating eye-catching visuals. By understanding how to manipulate text and images using Adobe Photoshop, you’ll be able to craft beautiful graphics that capture viewers’ attention and inspire them with your creativity. In this tutorial, we’ll take you through the basics of working with fonts, layering elements, and applying special effects – all of which will equip you with the techniques necessary for creating masterful designs. Plus, by learning about subtle nuances in typefaces and background colors, you’ll come away with an enhanced appreciation for the minutiae of digital design.
Start by resizing the canvas, adjusting the size and shape of the image. Make sure to leave a bit of extra space around the edges so that you don’t end up cutting off any important information or details when wrapping the text around it.
Next, select the text tool from the menu bar and begin typing your desired content directly onto the canvas. You can use various font styles and sizes for added emphasis and effects. When done, drag the corners of the selection box to wrap the text neatly around the image. Don’t worry about getting every single pixel perfect — as long as it looks good, it’ll be fine.
Finally, add any finishing touches like shadows and gradients to give your design an even more professional look. With a few quick tweaks, you can easily wrap text around images in Photoshop and create eye-catching graphics that are perfect for any purpose.
Whether you’re creating a marketing piece or simply want to share your favorite pictures with family and friends, wrapping text around images is an incredibly useful technique that anyone can master. With a bit of practice and patience, you’ll be able to make stunning visuals that truly capture the essence of what you’re trying to say. Furthermore, using precise language and including words with uncommon connotations will ensure that your message resonates with readers on an even deeper level. So don’t hesitate — take advantage of this time-honored trick today!
A key part of mastering the art of wrapping text around images is selecting words that are both powerful and emotionally resonant. After all, your writing should be memorable and make an impact — not just fade into the background noise of everyday life. Utilizing language with a bit of edge can help accomplish this goal; for instance, by choosing edgier synonyms or expressions over more commonplace alternatives. That said, it’s important to take care when using these types of words as too many might turn off readers who aren’t familiar with them.
Finally, you’ll want to vary up your sentence structure so that your writing flows naturally. One great way to do this is by alternating between short and long sentences, ensuring each one contains a unique sentiment that builds on the one before it. Doing so allows you to create a more impactful piece of writing with greater ease — an important consideration for any aspiring wordsmith!
At the end of the day, no matter what language or style you choose, remember to have fun and always strive for clarity. After all, this is about expressing yourself in the most authentic way possible — and that should never feel like a chore. Put your own spin on things and enjoy crafting captivating stories that leave readers wanting more. With practice and a bit of finesse, soon enough, you’ll be well-versed in painting vivid word pictures that effortlessly convey whatever it is you’re trying to say.
Let’s get started by popping open Photoshop.
Looking for more video tutorials and Photoshop content? Subscribe our channel.
Download:
Another way:
Wrapping text around an image in Photoshop is a useful tool for creating visual interest in your designs and layout. Here is a step-by-step guide on how to wrap text around an image in Photoshop:
- Open your image in Photoshop and select the “Type” tool from the toolbar on the left.
- Click on the image and type in your desired text. You can adjust the font, size, and color of the text using the options in the toolbar at the top of the screen.
- Once you have entered your text, select the “Move” tool from the toolbar on the left.
- Click and drag the text box to the desired location on your image.
- Right-click on the text box and select “Wrap Text.”
- In the “Wrap Text” window that appears, select the “Wrap Around Bounding Box” option and click “OK.”
- Your text will now wrap around the image, following the shape of the bounding box.
- You can adjust the distance between the text and the image by selecting the “Type” tool and using the “Character” options in the toolbar at the top of the screen.
By following these steps, you can easily wrap text around an image in Photoshop, creating a visually appealing design that captures the attention of your audience. Remember to save your work frequently as you go, and you’ll be able to create visually appealing designs in no time.
People also ask
How do I wrap text around an image?
Wrap text around a picture or drawing object
- Select the picture or object.
- Select Format and then under Arrange, select Wrap Text.
- Choose the wrapping option that you want to apply.
Can you wrap text in Photoshop?
Yes, you can wrap text in Photoshop. There are several ways to do this, but the most common is to use the ‘Pen Tool’. In this example, we will try to wrap a paragraph text on the left side of this irregular-shaped element. The Pen Tool can be found in the toolbar on the left, or by pressing ‘P’ on your keyboard.
How do I create a wrap effect in Photoshop?
Photoshop’s warp tool lets you do just that – warp an image. You can take a selection and drag to reshape it however you want. The warp tool can be accessed by going to Edit at the top of the screen, then selecting Transform, and then Warp. You can also access it by clicking Ctrl+T on a PC or Command+T on a Mac.
Is there a distort tool in Photoshop?
The Distort tool in Photoshop allows you to straighten a rectangular object in a photo taken at an angle. You can also use it to skew a graphic or artwork to fit the side of a packaging or box.
What is the difference between skew and distort in Photoshop?
Skew is used to change the angle of an object, while distort is used to change the shape of an object. Distort can be used to make an object look bigger or smaller, or to change its proportions. Skew is mainly used for straightening objects or for creating perspective.
How do I select a picture that wraps behind text?
To select objects that are hidden, stacked, or behind text, choose Select Objects. To select an object, click or tap when your pointer becomes a selection arrow. as it moves over an object. To select multiple objects, press and hold Ctrl while you click or tap the objects that you want.
How do you put a picture behind the words?
Moving Images Behind Text
- Select the image.
- Choose the Order option from the Draw menu on the Drawing toolbar. Word displays a submenu.
- Choose Send Behind Text from the submenu. The image should move behind the text.
How do I align text and pictures on the same line?
We need to create a parent element that contain both image and text. After declaring the parent element as flexbox using display: flex; we can align the items to the center using align-items: center;. Example: This example uses flexbox to vertically align text next to an image using CSS.