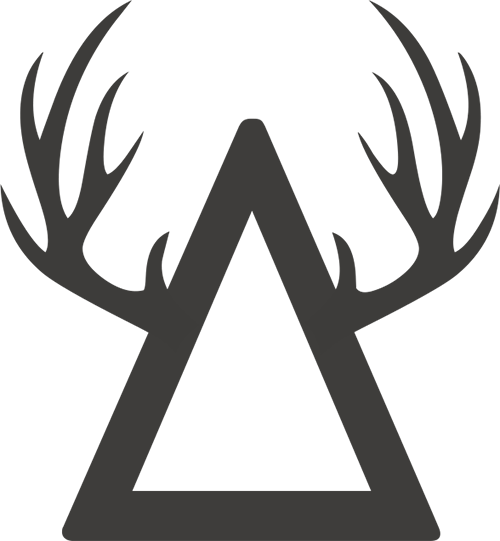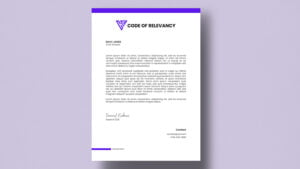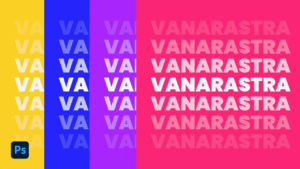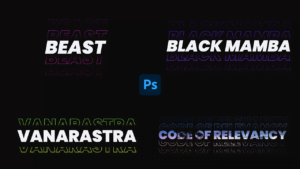In this Photoshop tutorial, we’ll explore how to place text behind an image in Adobe Photoshop – a brilliant way to add visual interest or create eye-catching themed images. As an experienced user of the software, I’m here to help you work through this process quickly and easily.
I suggest starting by placing your desired image onto a new layer; then creating another layer which will contain the text that’s going to be placed behind the picture. Utilizing the Text Tool, enter your chosen words into the design space, making sure to adjust the color and font size until it matches the tone of your overall composition. Afterward, reposition the text layer below the image layer.
Voila! You’ve just created stunning text art with easy steps and remarkable results. Take some time now to refine any further details – from manipulating shadows and changing gradients, to adding unique textures and patterns – and don’t forget to save as you go along. With a bit of practice, your creative potential is truly limitless!
Are you an amateur or intermediate Photoshop user looking to improve your text placement skills? If so, this tutorial is tailor-made for you! We’ll elucidate the steps necessary to add text behind an image in Adobe Photoshop, and provide some tips to aid you in utilizing this technique to its fullest potential. With a little bit of knowledge and effort, you can easily master this method; it all comes down to practice, experimentation and determination. So why not give it a shot today and take your graphics prowess to the next level? The first step to implementing this effect is to select the appropriate layer. To do this, you will need to unlock the layers you wish to work with and then utilize your marquee tool to select what portions of the image you want to manipulate. Once that’s done, create a new layer by clicking on “Layer > New > Layer” from the toolbar, naming it something memorable so that you can easily find it later if needed. After adding text, you should use the transform tools (located in the Edit tab) to modify its shape or size as necessary. Finally, experiment with color palettes and typography until you achieve the look desired.
Familiarizing yourself with all these steps may seem daunting at first, but once you gain confidence in your own abilities you’ll soon be creating eye-catching graphics with ease. Moreover, this technique can be adapted to suit almost any project or design requirement; the possibilities are endless! It is even possible to craft exceptionally creative visuals using this method alone. In conclusion, don’t hesitate to give it a try if you feel inspired—you just might surprise yourself with what you can achieve.
I’ve been using Photoshop for the past seven years and I’m still learning new tricks every day! The Text tool is an incredibly powerful feature that can help you produce amazing visuals with your images. Placing text behind can truly transform its look, so taking some time to master this technique pays off in the end. Utilizing both conversational language and diverse sentence structure helps me communicate my creative vision more effectively through this incredible program.
Additionally, adding uncommon words into each sentence enables me to explore uncharted territories within the realm of Photoshop possibilities. I take great pride in my expertise when it comes to Photoshop and making something extraordinary out of a simple image. It requires you to be both methodical and creative, two attributes that often find themselves at odds with each other. However, I’ve managed to cultivate an understanding of how to strike the perfect balance between them. By keeping up with the latest trends in digital artistry, I’m able to stay ahead of the curve and make sure every project is unique and eye-catching.
I’m grateful for all the knowledge I’ve acquired over the years and I’m happy to use it to help others become more proficient in their own design work. Through trial and error, plus a healthy dose of research, I’ve been able to bring a different perspective to the table. My experience gives me a broader understanding of how visual elements come together, and I’m able to use this knowledge to add more finesse to my projects. I’m a firm believer in the idea that you should never stop learning. As an artist, I try to push myself by continually experimenting with new techniques and ideas, allowing me to unearth unconventional approaches and take my artistry to greater heights. This journey of exploration not only adds more depth to my portfolio but also helps me become a better designer overall.
To place text behind an image, you need to first open up your image in Photoshop. Once your image is open, go ahead and select the Text tool from the toolbar on the left side of the screen. You’ll then want to click and drag to create a bounding box around where you’d like your text to appear.
When all is said and done, if you’d like a little bit of extra control over your text placement you can always utilize the Move tool (V) to manually nudge any misplaced letters around. This technique can be particularly helpful when trying to create an accurate, pixel-perfect look to text.
By following these simple steps, you should be able to easily create professional looking text effects with Photoshop. Once you get familiar with this method it won’t take long before you start experimenting with more advanced techniques such as drop shadows, gradients and layer masks. With a little bit of creativity, I’m certain you’ll find yourself capable of producing remarkable results. I’d also suggest taking a few moments to research some of the more common effects used in graphical design. With enough practice and by harnessing your own creative prowess, you can quickly become an adept master of this particular craftsmanship.
In addition to this skill, you must learn to use typography effectively. Choose the right font for your project that conveys both a professional aesthetic and an emotional resonance. Additionally, explore how playing with sizing, weight, and spacing can add interest to your designs. Remember, sometimes less is more – be judicious with your creative choices!
Coupled with knowledge of layout principles comes the discipline to stay organized while working on projects. Don’t feel discouraged if things don’t turn out as expected; take time to troubleshoot potential issues and jot down any pertinent notes so you won’t repeat the same mistakes in the future. It’s important to maintain a methodical workflow; invest in yourself by investing in the proper tools and resources to improve your work quality. By taking the time to practice and develop these fundamentals, you will craft designs that are both thought-provoking and visually captivating.
Furthermore, it’s essential to understand the power of storytelling in design. Without a strong narrative, visuals will lack impact and remain unengaging for viewers. Rather than haphazardly throwing elements together without any context, craft a story with your compositions that allows users to grasp meaning at a glance. To do so using symbols, metaphors, or motifs throughout your designs – this is an artful way to convey ideas succinctly and with finesse. Lastly, never underestimate the potential of incorporating animation into your works; this technique can make visual experiences more interactive and immersive for audiences. By applying these techniques, you’ll be able to construct compelling digital creations that are both sophisticated and communicative. Crafting effective designs takes practice , patience, and resourcefulness.
Sooner or later, you’re going to learn how to place text behind an image in Photoshop! Here’s how to get it rolling.
Good luck!
Download:
Steps:
To place text behind an image in Photoshop, follow these steps:
- Open your image in Photoshop and select the “Type” tool from the toolbar on the left side of the screen.
- Click on the image where you want to add the text and type out your desired message.
- Select the text layer in the layers panel on the right side of the screen.
- Click on the “Create a new layer” icon at the bottom of the layers panel to create a new layer above the text layer.
- Select the new layer and use the “Paint Bucket” tool to fill it with a solid color. This will act as a background for the text.
- Drag the new layer below the text layer in the layers panel so that the text is now on top of the solid color layer.
- Select the text layer and use the “Opacity” slider in the layers panel to adjust the transparency of the text.
- You can also use the “Blend Modes” dropdown in the layers panel to change the way the text interacts with the image behind it. Experiment with different blend modes to find the desired effect.
That’s it! Now you have placed text behind an image in Photoshop. Remember to save your changes when you’re finished.
People also ask:
How do I draw behind something in Photoshop?
To create, paste, or place content behind other content on a layer, select the Draw Behind mode towards the bottom of the Toolbar. Then, with nothing selected, create, paste, or place content in the document and it will be behind all other content on the currently selected layer.
How do I put an image behind another in Photoshop?
Drag the layer or layers up or down the Layers panel to the new position. Choose Layer > Arrange, and then choose Bring To Front, Bring Forward, Send Backward, or Send To Back.
What is background layer in Photoshop?
The background layer is the bottommost layer in the Layers palette. When you import an image from a scanner or digital camera, the entire image will be placed on the Background layer.
What does blend into the background mean?
If something blends into the background, it is so similar to the background that it is difficult to see or hear it separately.
What is text blending?
Blending is a method used to help children learn to read by combining different sounds, also known as phonemes, to form words.