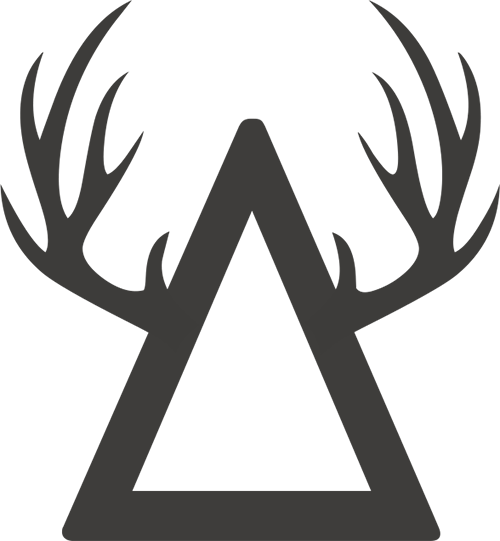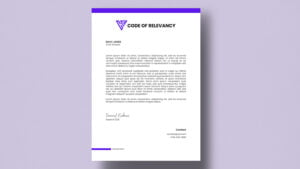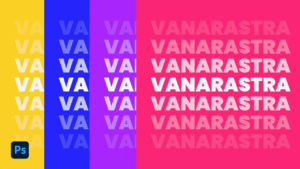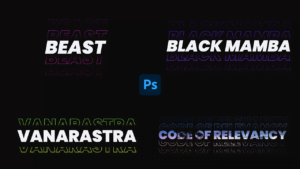Photoshop is an incredibly powerful tool for photo manipulation, and changing a background in it is relatively straightforward.
All you need to do is open the image you want to edit, select the “Lasso” tool from the left-hand menu bar, then trace around the subject of your picture to isolate them from the rest of the image. You can refine the selection using any number of additional tools, such as the “Magic Wand’ or the “Eraser” tool.
Once you’ve made sure the selection is precise enough, hit delete and choose your new background – either by selecting an existing one or creating a new one entirely with Photoshop’s multitude of editing options. With just a few clicks and some creative effort, you can easily craft custom images that look professional and eye-catching.
Learning the basics of Photoshop can be daunting, but with a bit of practice and determination it’s easy to become adept at using its various features. As someone who has been working in photo editing for over ten years, I’ve found that having an eye for detail is essential – being able to spot discrepancies between photos or identify differences in shades of color allows you to craft truly stunning images.
Additionally, learning about the myriad of effects available within Photoshop such as bokeh blurs or lens flares can help give your work an air of professionalism and allow you to really elevate it from other entries in the same field.
I’m passionate about giving everyone access to creative tools like Photoshop, so they too can create beautiful, compelling images. The great thing about Photoshop is that it’s highly customizable and versatile, allowing you to bend the rules of reality and explore your creative side in whatever way you please. There’s no single “right” answer when using this software – and often the most inspiring images come from taking risks and thinking outside the box. Allowing yourself to be expressive with your work can help ensure that your images stand out from the crowd, making them much more likely to get noticed by clients or employers.
Finally, I always advise people to keep their eyes open for inspiration, as there are so many ways to use Photoshop to create beautiful, imaginative works of art. Whether you take a look at different photographers’ portfolios or browse stock photos for unique textures and lighting ideas, a little bit of research can go a long way towards helping you come up with new concepts and designs. Additionally, keeping up-to-date with the latest industry trends is vital if you want to stay ahead of the competition – not to mention having access to exclusive tutorials or resources that can help give your work an air of professionalism and allow you to really elevate it from other entries in the same field.
In conclusion, my experience with Photoshop has been invaluable for both me personally and professionally. While it is easy to become complacent with the same tools and techniques, I think that taking risks and pushing yourself out of your comfort zone can really pay off in the long run – as long as you remember to stay true to yourself and use language that’s both communicative and imaginative.
With a little practice and patience, you can easily change the background of any photo in Photoshop, creating beautiful and unique compositions that capture the imagination.
Download:
People also ask:
How to change a picture background in Photoshop?
The Short Version:
- Open your image in Photoshop.
- Right click on the layer and choose Layer From Background to unlock it.
- Open Properties and click Remove Background.
- Make any desired adjustments to the mask.
- Upload your new background.
- Drag the new background layer behind your subject.
How do I edit and remove background?
To remove backgrounds from images on a Windows computer, open the image you want to edit. In the toolbar, choose Picture Format -> Remove Background. Or Format -> Remove. Background.
How do I remove and replace a background?
Upload your image to Photoshop Express in PNG or JPG format. Click Auto-Remove Background. Choose a solid color or keep the transparent background. Download and use your image.
How do I unlock the background layer in Photoshop 2022?
Go to your Layers panel and select the layer you’d like to unlock. If it’s locked, you’ll see a padlock symbol next to the name of the layer. Click the padlock icon next to the layer to unlock all the layer’s properties.
What tool is used to remove background?
The Background Eraser tool.
This tool is used to remove backgrounds in images with more than a certain amount of fine detail between subject and background.
What is the easiest background remover?
Here’s out top pick for removing background from images on iPhone and Android in 2023:
- YouCam Perfect.
- remove.bg.
- Adobe Express.
- PhotoRoom.
- Background Eraser.
- Magic Eraser Background Editor.
- PhotoDirector.
- PhotoCut App.
How do I make the background white in Photoshop?
Simply create a new layer by selecting Layer >> New >> Layer. Choose a plain white, and use the Fill Tool to paint the layer white. Move this white layer underneath your masked image layer in the panel to put your subject on a white background.
Why is background layer locked?
The background layer is locked because it is like the canvas for a painting. Everything is constructed above it. For this reason, the background layer doesn’t support certain features like transparency, and you can’t move or delete its contents.
Why can’t I unlock my image in Photoshop?
Background layers are always locked by default in Photoshop and you cannot unlock them. In order to work with a Background layer, you will first need to convert it into a regular layer. You can do this by right-clicking on the Background layer and selecting ‘Convert to Regular Layer’ from the menu that appears.
How do you fill color in Photoshop?
Click the Fill/Adjustment layer icon at the bottom of the Layers panel and select Solid Color. Pick a color from the Color Picker that appears. You can move the round selector to adjust the color, and then click OK. Tip: Drag the vertical slider on the rainbow-colored bar to view a different color range.
What tool removes background in Photoshop?
Photoshop’s Background Eraser Tool can be used to easily remove unwanted areas of an image. To select the Background Eraser Tool, right-click (Win) / Control-click (Mac) on the standard Eraser Tool in the Tools panel, then select the Background Eraser Tool from the menu.