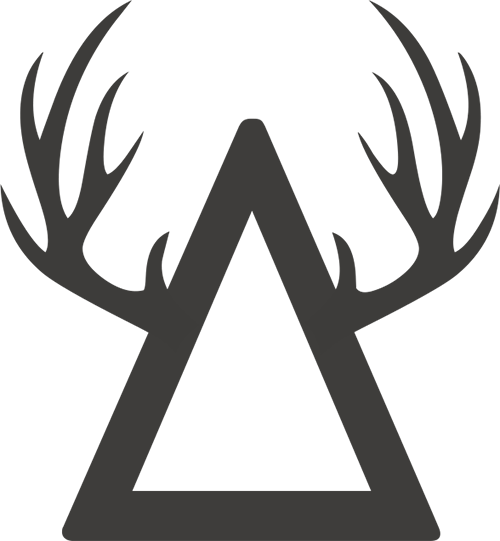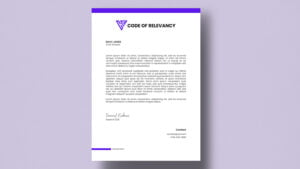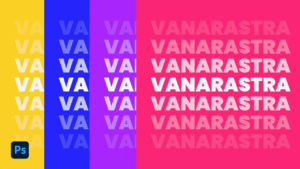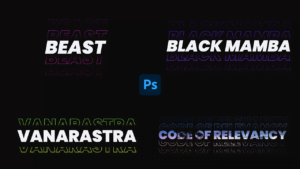In this tutorial, we’ll demonstrate how to swiftly add a border to your photos in Photoshop. With a few simple steps and the right technique, you can give your images an elegant and professional finish. From adjusting the size of the border, choosing the ideal color, to creating a special pattern – we’ll provide all the tips you need to make sure your photo looks just perfect! So let’s get started on crafting that stunning shot with a unique border. A great way to start is by adjusting the border’s size – but you should be careful not to make it too large. A basic rule of thumb is that no more than 10% of the total photo should contain the added design elements, as this will keep the image looking balanced and aesthetically pleasing. Plus, if your intention is for the border to stand out, don’t forget about color! While black and white are classic options, experiment with different tones like a navy blue or pink hue, even subtle gradients can add a little extra pizzazz to your artwork.
Patterns can really take your designs to the next level. Whether it’s repeating geometric shapes or a custom design, having fun with unique designs is a great way to bring attention to your images. By incorporating these few tips and techniques into your photography practice, you can create stunning images that have an elegant and professional finish.
Whether you’re creating photo collages or just want to add a little extra polish to your photos, this tutorial will show you how to add a border to a photo in Photoshop. With just a few simple steps, you’ll have a border ready to use in your photos! So be sure to watch this video and learn how to add a border to your photos in Photoshop!
I’ve been doing photography for 7 years now, and I can assure you that adding borders to your photos adds an element of sophistication. Borders aren’t only aesthetically pleasing but also offer a creative way to highlight the focal point of your photo. By utilizing this technique, you can create stunning compositions with greater depth and attention to detail.
However, it’s important not to go overboard. A photo with too much going on will be visually overwhelming and detract from its primary subject. Stick with thin, minimalistic borders that emphasize rather than overpower the beauty of your images. In my experience, small tweaks like these can make all the difference when it comes to creating breathtaking photographs! So go ahead and give it a try – you won’t regret it!
As an experienced photographer, I can confidently attest to the fact that crafting awe-inspiring photos isn’t always a simple task. Fortunately, there are some small adjustments you can make – such as adding thin, minimalistic borders – that will do wonders for emphasizing your primary subject without cluttering it up too much. Believe me when I say that you won’t regret experimenting with this technique! Aside from adjusting the photo’s aesthetic, it is also important to take a look at the technical side of things. Utilizing long shutter speeds and high ISO can make all the difference when you’re trying to capture an image in low light settings. Don’t be afraid to fiddle around with your camera’s settings – more often than not, this yields interesting results that are sure to astonish onlookers!
To top off any photoshoot session, try adding some creative flair. Try to think outside the box; sometimes, the most innovative ideas come about as a result of trial and error. Try out different angles and perspectives, or even apply some vintage-style filters for added nostalgia. These types of additions will give your work an extra touch of sparkle and truly set it apart from the rest.
Download:
Green Trees Beside Body of Water
Steps:
Here’s how you can add a border to a photo in Photoshop:
- Open the photo you want to add a border to in Photoshop.
- Select the “Canvas Size” option from the “Image” menu.
- In the “Canvas Size” dialog box, enter the desired size for your border in the “Width” and “Height” fields. For example, if you want a border that is 1 inch wide on each side, you would enter “1 in” in both fields.
- Choose the color for your border in the “Canvas Extension Color” drop-down menu. You can choose a color from the default colors, or you can create a custom color by clicking on the color swatch and selecting a color from the color picker.
- Click the “OK” button to apply the border to your photo.
- Save your photo with the border by selecting “Save As” from the “File” menu and choosing a file format and location to save the photo.
That’s it! You now know how to add a border to a photo in Photoshop. If you want to adjust the size or color of the border later, you can simply repeat the steps above and choose new values for the border size and color.
People also ask:
How can I add a border to a photo?
Customize your picture’s border:
- Choose the image that you want to add a customized border to.
- Go to Picture Format > Picture Border.
- Choose a color.
- Choose one of the following: In the Weight list, choose a border width. In the Dashes list, choose a line style.
How do you add an outline border?
Here’s how:
- Click Home > the Borders arrow .
- Pick Draw Borders for outer borders or Draw Border Grid for gridlines.
- Click the Borders arrow > Line Color arrow, and then pick a color.
- Click the Borders arrow > Line Style arrow, and then pick a line style.
- Select cells you want to draw borders around.
What is frame tool in Photoshop?
The Frame Tool is designed to make placing images into shapes both simple and intuitive, especially for users who are new to Photoshop. It’s great for designing layouts, and in fact, if you’ve used a page layout program like Adobe InDesign, then you’re already familiar with how the Frame Tool works.
Is there an app to outline a photo?
Picsart has six easy to use outline drawing filters at your disposal. Take a peek at the various Sketch effects below to turn your picture into a sketch drawing or outline a picture in no time.
Which app is best for border design?
Adobe Photoshop Express.
Although Photoshop Express is a part of the professional pack, it has an intuitive interface and can be used on both iOS and Android devices.
What are 3 types of frames?
A Helpful Guide to the Many Types of Picture Frames:
- Gallery Frame.
- Modern Frame.
- Floating Frame.
- Deep-Set Frames.
- Canvas Prints.
- Tabletop Frames.
- Photo Holders.
How do I make a decorative border in Photoshop?
You can add a decorative border in Photoshop by using the “stroke” layer effect. To do this, first create a new layer. Then, select the “stroke” layer effect from the “Layer” menu. In the “Stroke Options” dialog box, choose the desired width, color, and position for your border.
Which tool is used for border?
Use the Lasso tool.
The Lasso tool draws freehand selection borders.
How is border line drawn?
A border is a line drawn around the inside edge of the paper. Usually this is 10mmm from the edge of the paper. It is basically a rectangle drawn precisely and inside this rectangle is the design area. A title block is normally drawn at the bottom of the paper.
How do you frame a picture like a professional?
How to Frame Pictures Like a Pro:
- Photo, frame, and mat.
- Tape “T”.
- Attach tape to back of picture.
- Attach tape to backboard.
- Align photo to backboard and mat then place in frame.
How do I put a border around a circle in Photoshop?
How to add circle border in photoshop?:
- Created a new page.
- Use the ellipse tool.
- Fill the shape.
- Adjust the stroke width.
How do I add a black border around a rectangle in Photoshop?
You can do this by using the Rectangle Tool to draw a rectangle around the edge of your image, and then going to the Edit menu and selecting Stroke. In the Stroke dialogue box, set the width of the stroke to 1 pixel and select Black from the color picker.
How do you make a grunge border in Photoshop?
You can also add a grunge border to an image by selecting the “Border” layer style from the Layer Styles menu and then choosing a grungy border from the Border drop-down menu.